VTPK发布3DT
过ArcGIS Pro V2.0 以上版本,对SHP文件进行符号和标注配图。
注意: ArcGIS Pro V2.5 (不含)以上版本发布的VTPK暂不支持。
VTPK是使用ArcGIS Pro生成的矢量切片数据包(Vector Tile Package)。是将矢量数据以建立金字塔的方式组织,在前端根据请求的范围提供矢量瓦片数据,并进行绘图。具有多种优势。
DTS Cloud支持将VTPK切片文件发布为MVT地图服务。发布的切片地图服务,可以在Explorer中作为地图服务进行展示。
现在,DTS平台已经支持将VTPK通过Engine发布为3DT。
VTPK通过和地形影像进行匹配,发布后的3DT可以实现贴地的效果,注记也可以和地形更好的贴合。可以通过选取实现高亮、属性查询等功能。而且无需依赖服务,本地文件加载速度更快。
注意事项:
- 暂不支持渐变效果的填充和描边;
- 暂不支持虚线样式;
- 暂时仅支持显示一个图层的标注内容;
- 暂不支持只发布标注内容,发布的VTPK必须包含线或者面对象(可以降低透明度,但透明度不能为100%);
- 暂时不支持坐标变换和缩放;
- 需Explorer V5.2以上版本才能正常显示。
数据处理
配图后的矢量地图,需要通过相关的工具输出为VTPK格式的矢量切片文件。
选取属性字段
地图首选需要选取发布后能够显示的属性字段。
操作步骤
- 在ArcGIS Pro中,选中目标图层;
右键菜单中选择“设计” > “字段”;
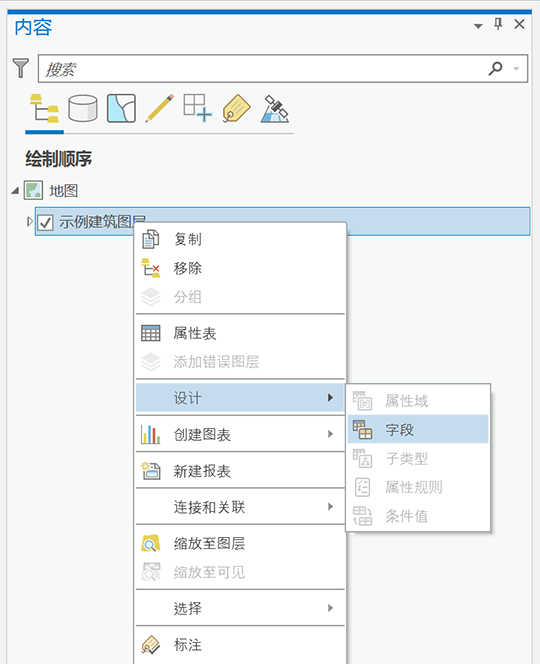
在打开的字段面板中的“高亮显示”下,勾选需要附带的属性字段;
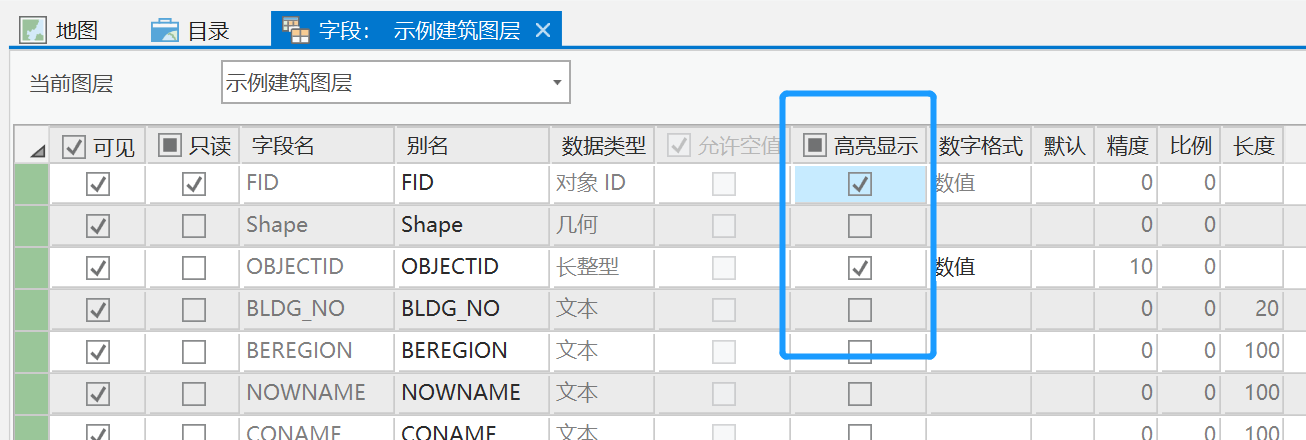
注意: FID和OBJECTID必须勾选,否则无法点击查询。
关闭字段面板,弹出保存提示,选择“是”进行保存;
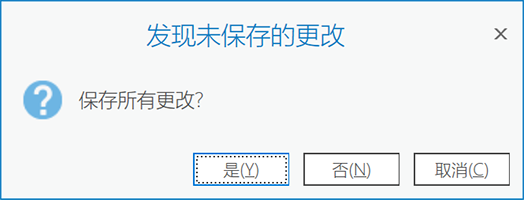
至此完成属性字段的选取。
发布VTPK
通过ArcGIS Pro V2.0 以上版本,对SHP文件进行符号和标注配图。
发布VTPK的流程请查阅MVT地图服务 > 操作流程
注意: ArcGIS Pro V2.5 (不含)以上版本发布的VTPK暂不支持。 因为当前尚不支持获取切片对象的图层属性获取。建议一个SHP图层发布为一个VTPK。所以,需要保证所有的VTPK的“矢量切片索引”一致。
VTPK发布3DT
通过Engine,将VTPK文件发布为3DT。
注意:Engine需 V5.2.0714之后的版本。
操作步骤
打开Engine,选择“矢量”分类。
添加“数据源”,选择VTPK矢量切片文件。
设置高程,弹出“矢量参数设置”面板,然后设置影像和高程文件。

注意: 此处选择的影像高程数据是用来实现和地形贴合。如果希望发布后的矢量数据和发布的地形完全匹配,那相应的参数也应该完全吻合。
设置发布后的3DT数据库的输出路径。
保存发布配置,并选择“开始发布”进行发布。
发布完成,并生成相应的3DT数据库文件。
更多发布流程请查阅[Engine用户手册]
发布地形影像
VTPK发布后的3DT数据,为了和地形影像更好的贴合,需要读取VTPK中的“矢量切片索引”。 如果发布地形影像时关联的VTPK的“矢量切片索引”和其他VTPK的不一致,则可能出现衔接问题。
多个VTPK时,地形影像仅发布一次即可。
注意: 当前发布VTPK时,数据内容必须包含线或者面数据。单纯的点数据或者仅有标注的VTPK在发布3DT的时候会提示“内容为空”。 可以保留地块或者城市的轮廓线,设置一定的透明度后再发布为VTPK。
操作步骤
添加影像和高程数据。并且根据需求选择“启用无效值”(多幅影像发布必勾)。

如果需要裁切数据或发布动态水,在SHP文件栏添加相应的SHP文件。
设置相关参数。需要注意的是在“矢量文件” > “矢量切片”中需加载相关的VTPK文件。
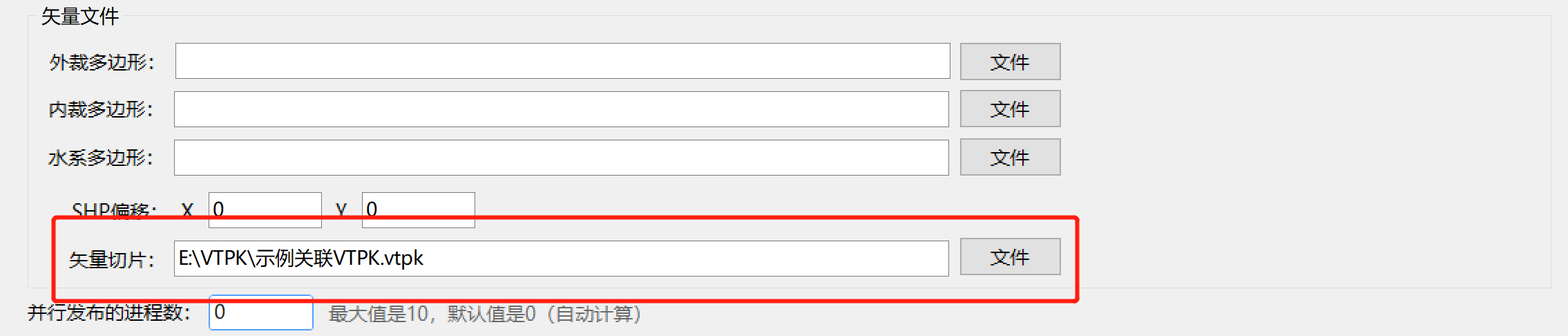
选择“保存”,存储发布配置文件。
选择“开始发布”,弹出提示信息。若确定无误,选择“是”,执行发布操作。
发布过程中会弹出命令行窗口,直到发布结束。
发布结束时,在信息窗口中会显示发布结束,及是否成功的相关提示。
更多发布流程请查阅[Engine用户手册]
预览
在Explorer中将发布好的VTPK和地形影像的3DT数据加载,即可预览。
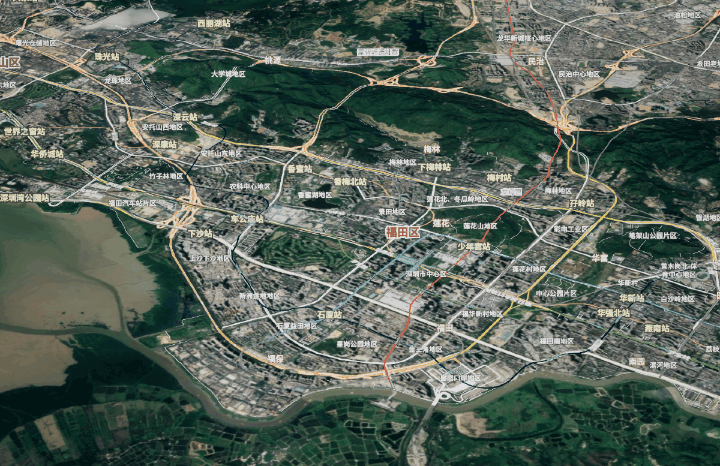
指定标注图层
目前仅支持显示一个图层的标注内容,所以需要在“设置” > “工程” > “VTPK标注显示”中指定相关的标注图层。

设置海拔高度
为了使标注更好的显示,更好的和地形匹配,需要设置标注的海拔高度。在“设置” > “工程” > “海拔”设置地面的高度值。
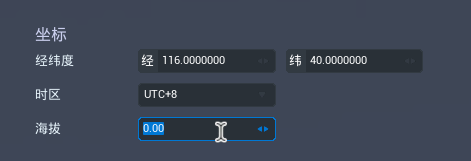
注意: 当地形起伏,高程差异比较大的时候。可以选择面积比较大的平坦范围的高程值。
小技巧
关于VTPK发布3DT的使用有一些展示的小技巧。
可视范围
通过调整图层的可视范围,可以控制图层在指定的高度下进行显隐。例如高度下降到1千米内,隐藏道路图层。
展示方式
通过本教程发布3DT具有贴地属性,所以数据是具有高程的。可以通过调整图层缩放的Z值为0.01,可以实现图层整体压平的效果。
通过调整图层的Z值,也可以实现地形影像的地形夸张变形。