Nvidia Tesla系列显卡安装 NVIDIA GRID 驱动,开启图形渲染功能
NVIDIA Tesla 系列 GPU (P4、T4、P40 以及 V100等)可同时支持通用计算和图形图像处理,例如:
安装免费的 Tesla Driver 和 CUDA SDK,可用作深度学习、科学计算等通用计算场景。
安装 GRID Driver 并且配置相关的 License 服务器,可开启 GPU 的 OpenGL 或 DirectX 图形加速能力。
使用 Tesla 系列 GPU 用作图形图像处理,需要向 NVIDIA 或其代理商购买对应的 License。此外,NVIDIA 也提供了90天试用 License 的申请。本文将介绍申请试用 License,并配置 License 服务器和安装 GRID driver。
说明:
如在申请过程中遇到问题,则请与 NVIDIA 联系,本文仅供参考。
操作步骤
申请 License
前往 NVIDIA Enterprise Account,注册账号并申请试用 License。具体步骤请参考 注意事项。
成功提交申请后,将提示您于2天内在设置的邮箱查收邮件。
如果您申请的地区是中国,或者使用了公共邮箱进行注册,您可能会收到如下邮件: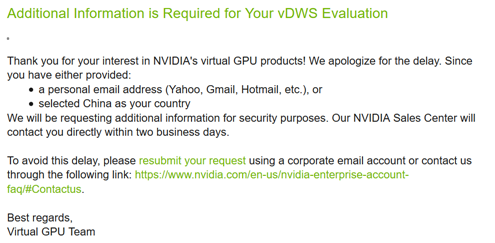
测试 License 账户需要2天的时间由后台进行账号审批,审批通过后,您会收到2封邮件。如下图所示:
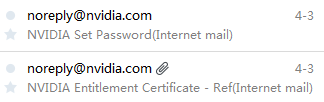
打开邮件 “NVIDIA Set Password”。如下图所示:
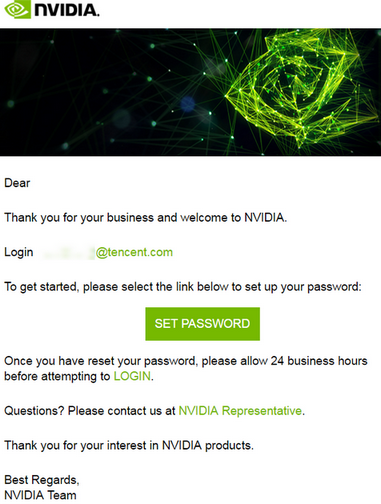
选择 SET PASSWORD 并设置初始口令,设置完成即可单击 LOGIN 登录您的 NVIDIA 企业账号。也可前往 NVIDIA 许可门户网站 进行登录。
登录成功后,进入 “Dashboard” 页面。如下图所示:

说明: vGPU 试用的全部资源均可由此网站获得,包括 vGPU 软件和 License Server 软件。
软件准备
选择左侧导航栏中的 SOFTWARE DOWNLOADS,进入 “Software Downloads” 页面。
选择下拉框中的 Miscrosoft Windows Hyper-V 及 2016,单击目标搜索结果所在行右侧的 Download。即使用最新的 NVIDIA Virtual GPU SoftWare 版本,本文以 GRID 9.3 版本为例。如下图所示:

创建一台低配置【2核4G即可】的虚拟机,作为 License 服务器。
云服务器操作系统建议使用 Windows Server 2012 R2 版本。
选择页面右上角的 Additional Software,单击所需下载的 License Server 软件。本文以下载 2019.11 64-bit License Manager for Windows 为例,如下图所示:

将 License Server 软件安装至 步骤3 创建的云服务器,详情请参见 License Server User Guide。在完成安装后获取该 License 服务器的 MAC 地址。
选择左侧导航栏中的 LICENSE SERVERS,进入 “License Servers” 页面。
选择右上角的 CREATE LICENSE SERVER,在弹出的 “Create License Server” 窗口中填写相关信息注册新的 License Server。其中 MAC Address 请填写 步骤5 获取的 License 服务器 MAC 地址。
成功创建后,在 “License Servers” 页面选择该项下的
 ,添加多个特性。如下图所示:
,添加多个特性。如下图所示: 
在弹出的 “Add Features” 页面,选择您试用的 License Feature,填写该 License 服务器的 License 数量,并单击 ADD。如下图所示:

确认添加完毕后,单击 ADD FEATURES。
成功添加后,可在 “License Servers” 页面查看授权该 License 服务器的状态,包含数量和 License 过期时间。
选择
 ,下载用于该 License Server 的 License 授权文件。如下图所示:
,下载用于该 License Server 的 License 授权文件。如下图所示: 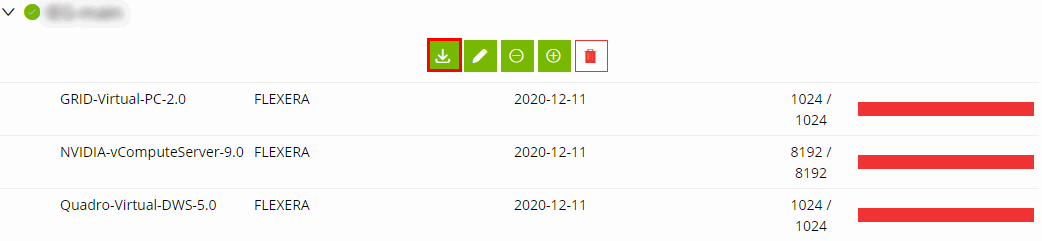
配置 License 服务器
授权文件下载完成后,需在24小时内通过 License 管理控制台导入该 License 文件。更多信息请参见 NVIDIA官方文档。
使用 License 服务器访问 License 管理控制台:http://localhost:8080/licserver。
选择左侧 License Server 栏中的 License Management,并导入 License 文件。
选择 Licensed Feature Usage,查看授权数量。如下图所示:
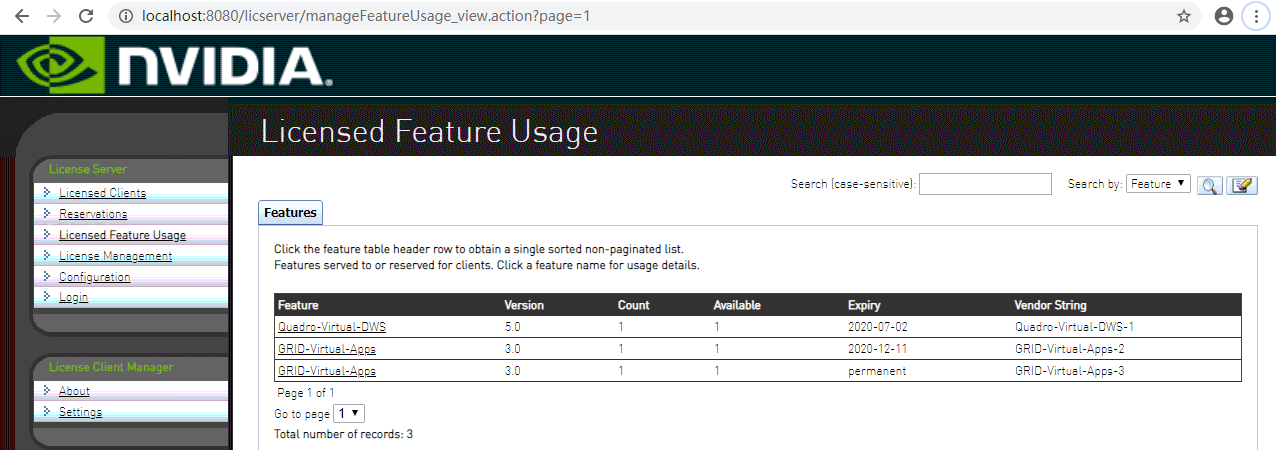
在windows虚拟机上安装 GRID Driver
登陆到配置vGPU的虚拟机上
安装 GRID Driver 安装程序,即安装 NVIDIA vGPU for Windows 驱动程序。打开安装程序后按照界面提示完成安装,如下图所示:
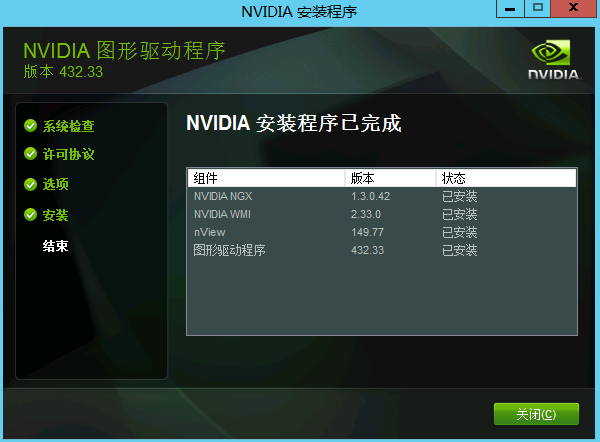
完成安装后,在控制面板中查看驱动是否安装正确。如下图所示:
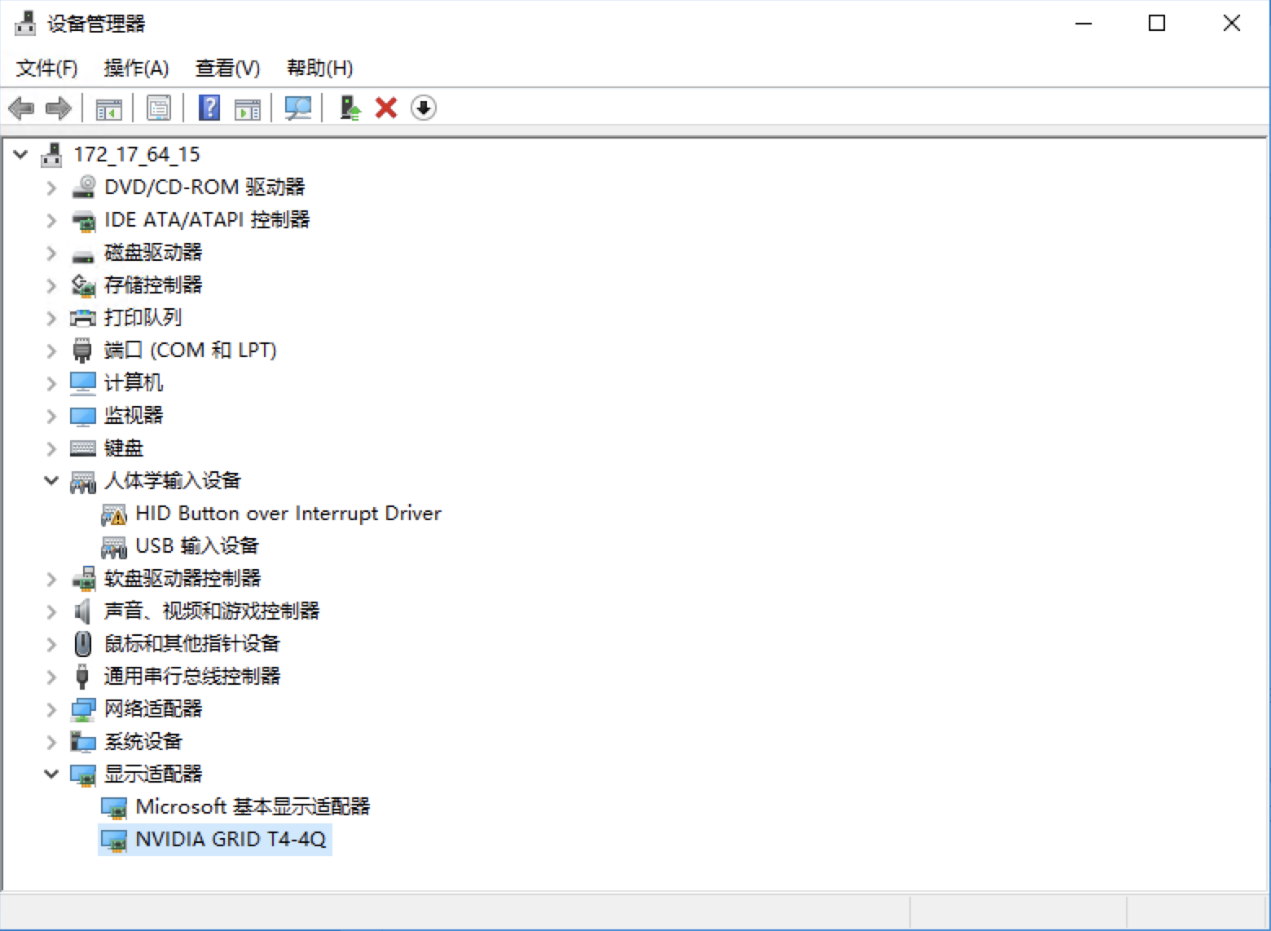
使用远程桌面连接方式登录 GPU 实例,详情请参见 使用远程桌面连接登录 Windows 实例。
说明
微软的远程桌面不支持使用 GPU 的 3D 硬件加速能力,如需使用则请安装第三方桌面协议软件,并通过对应客户端连接实例,使用 GPU 图形图像加速能力。
在 GPU 实例中,右键单击桌面或者单击任务栏的右下角
 ,打开 NVIDIA Control Panel。
,打开 NVIDIA Control Panel。选择管理许可证,配置 License 服务器的 IP 地址和端口号,并确保 License 服务器的 IP 地址可以被访问,以及端口号已设置为开放状态。例如,将 License 服务器的 IP 地址配置为公网 IP 或者在同一个 VPC 内的内网地址,配置的 IP 地址可以被用户正常访问,且端口号已设置为开放状态。如下图所示:
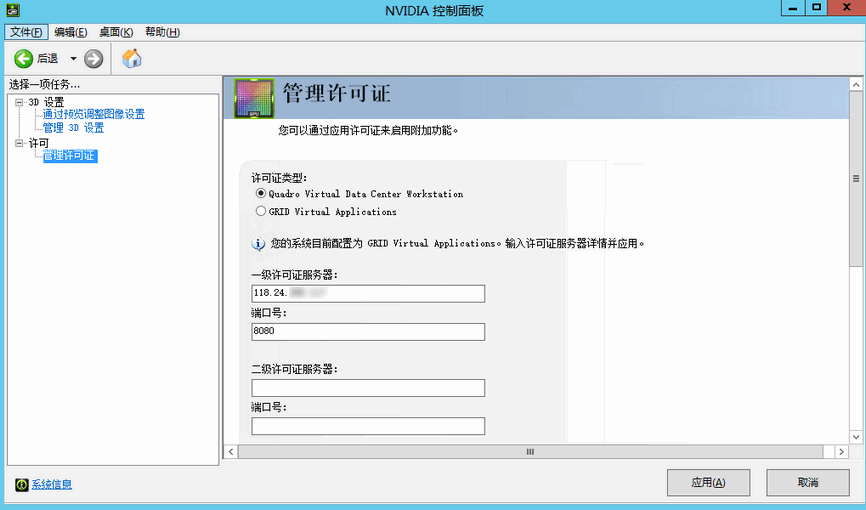
完成以上配置,NVIDIA GPU 实例便即可运行图形图像处理程序。如下图所示:
