MVT地图服务
Vtpk是使用ArcGIS Pro生成的矢量切片数据包(Vector Tile Package)。是将矢量数据以建立金字塔的方式组织,在前端根据请求的范围提供矢量瓦片数据,并进行绘图。具有多种优势。
Cloud支持将VTPK切片文件发布为MVT地图服务。发布的切片地图服务,可以在Explorer中作为小地图或大地图进行展示。
注:VTPK数据填充样式暂不支持渐变色。
在Explorer中,MVT切片地图服务的绘制模式有“正常”、“标注”和“透明”三种模式。

“正常”样式适合完整的地图展示,或者地图叠加建筑进行展示。

“标注”样式适合将标注信息和场景进行叠加展示。(类似Google Earth的效果)

操作流程
配图
通过ArcGIS Pro V2.0 以上版本,对SHP文件进行符号和标注配图。
注意: ArcGIS Pro V2.5 (不含)以上版本发布的VTPK暂不支持。
正常模式
“正常”模式下的地图只需正常配置。无特殊要求。
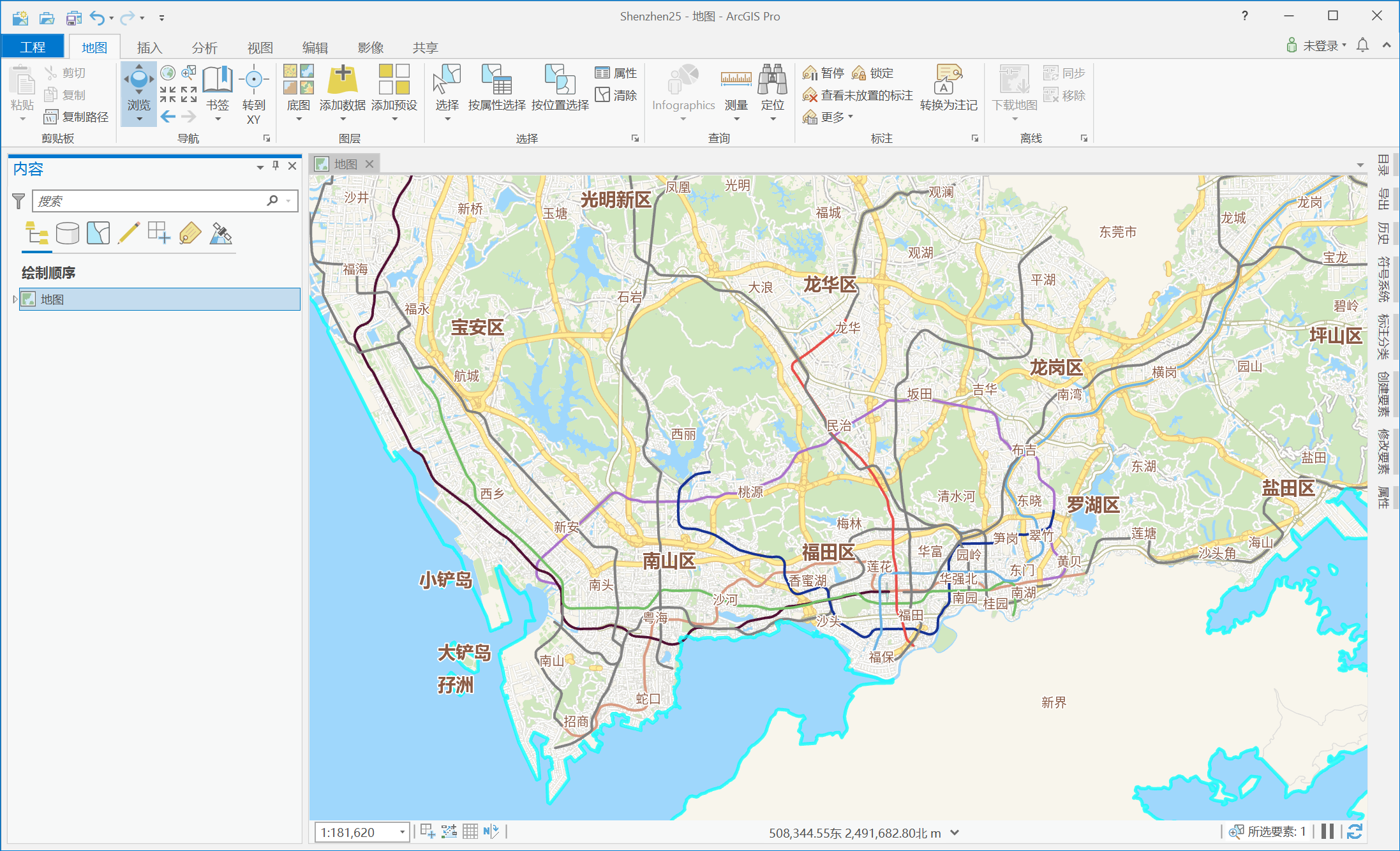
标注模式
“标注”模式时,为达到较好的展示效果,适宜仅保留标注及其他少量内容。并且不同的对象有相应的处理方式。

面
大面积的面图层应关闭隐藏。如绿化、建筑、陆地等内容。
道路
应仅保留重要道路(例如主路、城市高速或环线等)。并且设置放大超过一定比例不显示图层,这样在离近三维对象时,道路不会显示覆盖模型。

标注
文字样式为了便于在三维中查看,“外观”应当填充白色或其他浅色,“晕圈”中的轮廓颜色为黑色或其他深色(颜色越接近黑色越易于查看)。

至于图层中的点、线段或面内容,可以设置为透明,这样既能保证标注的显示,又不会显示多余的图像。

注意: 如果只是发布标注内容,切片方案采用默认值,索引面无需选择。
地理处理
配图后的地图,需要通过相关的工具输出为VTPK格式的矢量切片文件。
指定坐标系等信息
地图首先需指定地图的坐标系为投影坐标系,并且根据实际坐标选择CGCS 2000坐标系中的相应坐标。如下图选择了“CGCS_2000_3_Degree_GK_CM_114E”。

除了坐标系必须指定外,地图属性中“元数据”的相关描述也必须输入。否则在发布时就会出现错误。

创建矢量切片包
操作步骤
在工具箱中搜索“矢量(vector)”,在搜索结果中选择“创建矢量切片包”工具。

或者选择“数据管理工具”>“包”>“创建矢量切片包”。

设置相关参数。选择“输入地图”为“地图”;指定一个文件夹目录“输出文件”;取消勾选“适用于ArcGIS Online……”;“切片方案”和“最小(大)缓存比例”保持默认选择即可。

设置“切片格式”为“平面”模式。(默认为索引,必须设置为“平面”模式)

按照实际情况分别输入“摘要”和“标签”内容。

选择“运行(Run)”。进度完成后,会在指定的文件夹目录中生产一个VTPK格式的文件。
Cloud发布VTPK服务
通过ArcGIS Pro导出的VTPK矢量切片地图文件,需通过Cloud发布为在线地图。
操作步骤
运行“CloudMaster”。
选择“矢量切片”,Cloud的界面切换到相应面板。
指定地图服务的输出文件夹。

选择“添加文件”,选择VTPK文件。在地图发布时,信息框中会显示进度。

选择“勿扰启动”,启动Cloud高渲染云服务。在使用云服务的适合,Cloud需保持在服务开启的状态。
回到“矢量切片”面板,选择“显示发布结果”,弹出“VectorTile发布结果”面板。
选中目标地图服务,选择“测试地址是否有效”来对地图服务的有效性进行测试。如果在浏览器中打开了所选服务的“root.Json”文件,则说明当前服务是有效的。

选择“复制服务地址”备用。

预览
通过Explorer对发布好的地图云服务进行查看。
操作步骤
打开Explorer,“新建”或“打开”一个工程。
选择“设置”>“地图服务”。
选择地图样式为“大地图”。
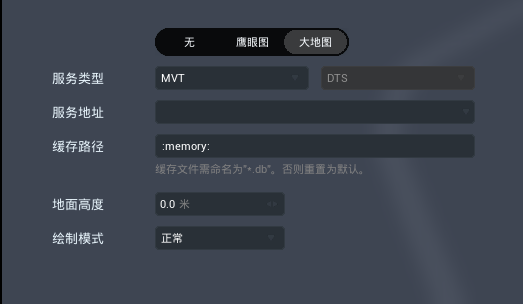
设置“服务类型”为“MVT”。

将在Cloud中复制的链接粘贴到“服务地址”中。“缓存路径”保持默认即可。

根据配图的形式,选择“绘制模式”为“正常”或“标注”。

选择“测量”>“坐标”,拾取地面的坐标,获取地面的高度值。设置地图的高度值和地面的高度尽量贴合。
至此,关于矢量切片地图服务的全部设置完成。